技术员为你win8系统电脑增加“显示桌面”功能的方案??
很多对电脑不熟悉的朋友不知道win8系统电脑增加“显示桌面”功能的问题如何解决,虽然win8系统电脑增加“显示桌面”功能的少许解决办法,所以小编就给大家准备了win8系统电脑增加“显示桌面”功能的具体解决方法。只用你按照方法一: 在任务栏上点击鼠标右键选择“显示桌面”。 方法二: 按下win+d快捷键就可以把主屏幕的所有窗口最小化。的方法即可解决,接下来小编就给大家带来win8系统电脑增加“显示桌面”功能的具体解决流程。
方法一:
在任务栏上点击鼠标右键选择“显示桌面”。
方法二:
按下win+d快捷键就可以把主屏幕的所有窗口最小化。
方法三:
用鼠标抓住当前窗口摇晃几次,除了当前窗口之外的窗口都最小化了,这个可是win8的特色。
方法四:
建立仿xp中的“显示桌面”
首先讲下原理,代码和xp是一样,不同就是在win8下不能直接拖入任务栏,不然达不到xp中的效果。我们随便找个程序的快捷方式,然后修改它的图标及链接位置,接下来只记锁定到任务栏就可以了。
1,随便找个程序的快捷方式,比如我找的是Media player,在图标上右击选择【属性】—【更改图标】,将【查找此文件中的图标】下的路径删除并回车,这时就可以显示所有图标了,然后选择显示桌面的图标,接着右击选择“锁定到任务栏”。

2,在桌面上新建记事本,把下面的代码复制进去,然后点【另存为】,保存类型为:所有文件,文件名为:显示桌面.scf。然后将该文件放到一个你认为不碍眼的地方,比如我放到C盘根目录,路径为C:显示桌面.scf。[shell]Command=2iconFile=%systemRoot%system32sHELL32.dll,34[Taskbar]Command=Toggledesktop

3,打开【计算机】—【组织】—【文件夹和搜索选项】—【查看】—【隐藏文件和文件】选项,然后选择【显示隐藏的文件、文件夹和驱动器】,设置完后打开该路径C:用户你的用户名AppdataRoamingMicrosoftinternet ExplorerQuick LaunchUser pinnedTaskBar。这时我们可以看到被我们改过的Media player图标,这时我们在图标上右击选择【属性】,将【目标】改成C:显示桌面.scf,当然如果你放在了别的地方,就换成你的路径。
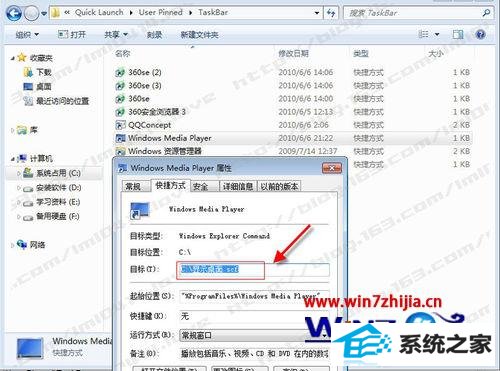
关于win8系统“显示桌面”功能怎么添加这就跟大家分享完了,还有其他的电脑系统的使用的疑问的话的话,欢迎上官网查看相关的教程。
