大神帮您win8系统U盘安装深度的方案??
很多对电脑不熟悉的朋友不知道win8系统U盘安装深度的问题如何解决,虽然win8系统U盘安装深度的少许解决办法,所以小编就给大家准备了win8系统U盘安装深度的具体解决方法。只用你按照1、将制作好的深度v6.0启动u盘插入电脑usb插口,开启电脑,待出现开机画面后按快捷键进入到深度主菜单页面,将光标移至“【02】运行深度win8pEx86精简版”,回车确认, 2、进入win8pe系统后,双击打开桌面上的深度pE装机工具,程序会自动检测硬盘分区中符合条件的系统镜像文件并显示出来供选择,我们只需点击win8对应的镜像文件即可,接着我们在硬盘分区列表中选择一个分区作为安装时占用的分区,在这里我们选择系统盘所在分区,然后点击“确定”即可,的方法即可解决,接下来小编就给大家带来win8系统U盘安装深度的具体解决流程。
1、将制作好的深度v6.0启动u盘插入电脑usb插口,开启电脑,待出现开机画面后按快捷键进入到深度主菜单页面,将光标移至“【02】运行深度win8pEx86精简版”,回车确认,如下图
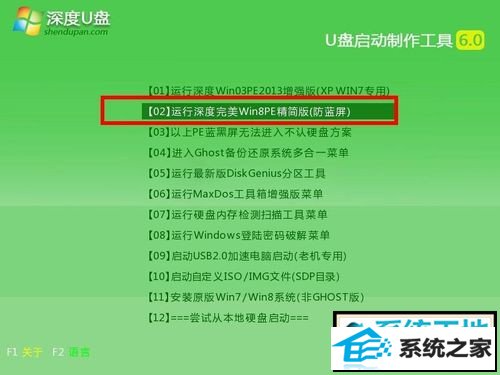
U盘安装深度win8系统教程图1
2、进入win8pe系统后,双击打开桌面上的深度pE装机工具,程序会自动检测硬盘分区中符合条件的系统镜像文件并显示出来供选择,我们只需点击win8对应的镜像文件即可,接着我们在硬盘分区列表中选择一个分区作为安装时占用的分区,在这里我们选择系统盘所在分区,然后点击“确定”即可,如下图所示:

U盘安装深度win8系统教程图2
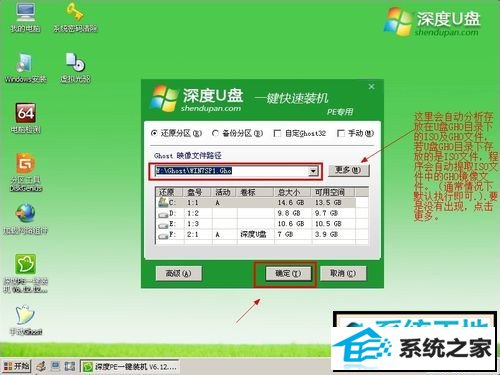
U盘安装深度win8系统教程图3
3、随后会弹出一个窗口,提示将开始安装win8,我们无需做其他改动,点击“确定”确认执行即可,如下图所示:
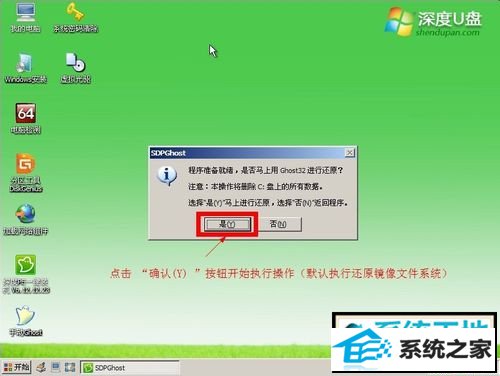
U盘安装深度win8系统教程图4
4、接下来工具会将原版win8系统镜像包解压到指定的分区,解压完成后将自动重启电脑继续后面的安装操作,我们只需耐心等待即可,如下图所示:

U盘安装深度win8系统教程图5
5、安装完成后,进入win8系统桌面,如下图所示:

U盘安装深度win8系统教程图6
以上全部内容就是小编为大家介绍的安装深度win8系统图文教程了,相信大家都有一定的了解了吧,
