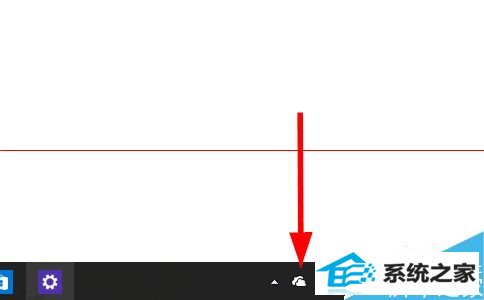大师帮您win8系统删除资源管理器中的onedrive图标的办法??
很多对电脑不熟悉的朋友不知道win8系统删除资源管理器中的onedrive图标的问题如何解决,虽然win8系统删除资源管理器中的onedrive图标的少许解决办法,所以小编就给大家准备了win8系统删除资源管理器中的onedrive图标的具体解决方法。只用你按照1、首先,当我们打开你的资源管理器的时候,你会发现,在你的电脑的左侧有一个onedrive的图标,即使你未登陆,他也会出现在哪个位置。(出现两个onedrive怎么办?) 2、我们右键点击windows图标,然后选择“运行”,你也可以在键盘上直接windows键+R,调出运行。的方法即可解决,接下来小编就给大家带来win8系统删除资源管理器中的onedrive图标的具体解决流程。
1、首先,当我们打开你的资源管理器的时候,你会发现,在你的电脑的左侧有一个onedrive的图标,即使你未登陆,他也会出现在哪个位置。(出现两个onedrive怎么办?)
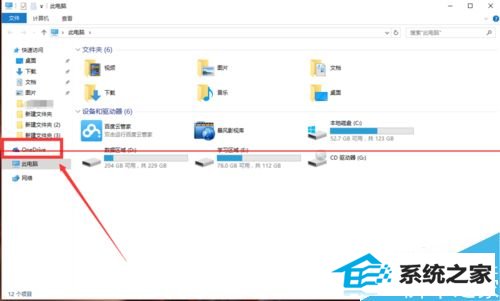
2、我们右键点击windows图标,然后选择“运行”,你也可以在键盘上直接windows键+R,调出运行。
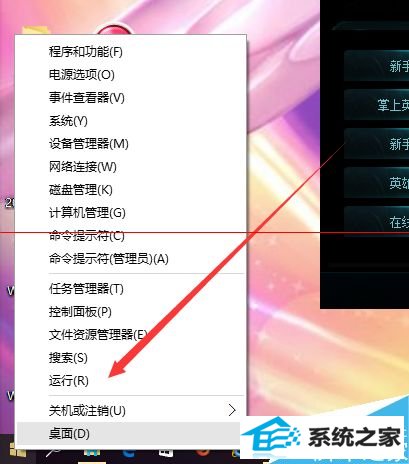
3、然后在运行中,我们输入“regedit”,点击确定,进入注册表。
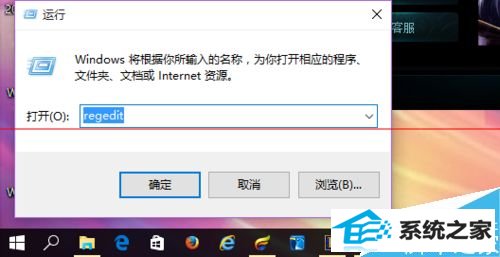
4、进入注册表之后,我们需要在如图示目录下,找到“shellFolder”,如图示。具体路径为:HKEY_CLAssEs_RooTCLsid{018d5C66-4533-4307-9B53-224dE2Ed1FE6}shellFolder。
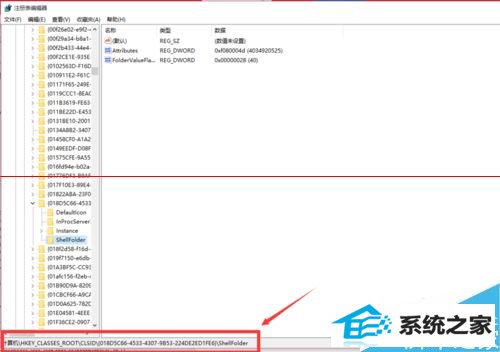
5、然后点击上方的“Attributes”,在数值数据中输入“f090004d”,然后点击确定。
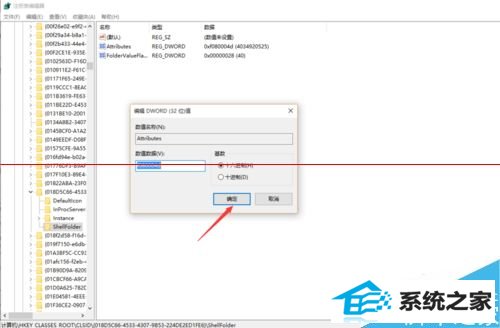
6、之后,我们再进入箭头所示的目录下,找到“shellFolder”,具体路径:HKEY_CLAssEs_RooTwow6432nodeCLsid{B4FB3F98-C1EA-428d-A78A-d1F5659CBA93}shellFolder。
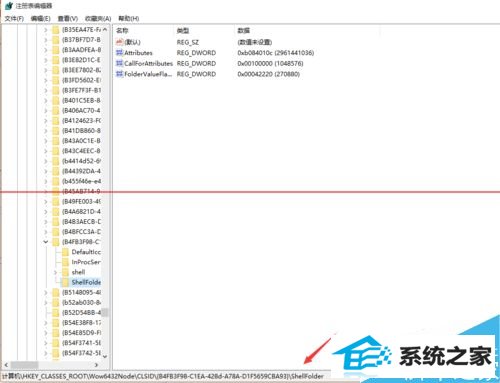
7、然后点击上方的“Attributes”,在数值数据中输入“f090004d”,然后点击确定。
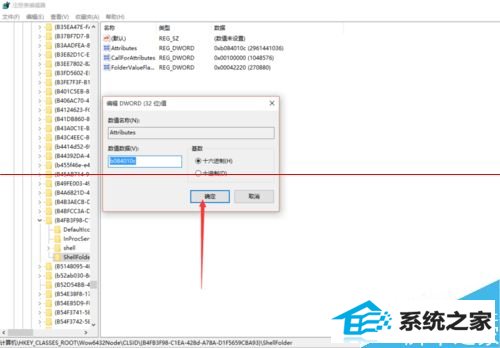
8、在这里点击确定之后,很有可能遇到下图示情况。然后我们这里需要获取一下权限。
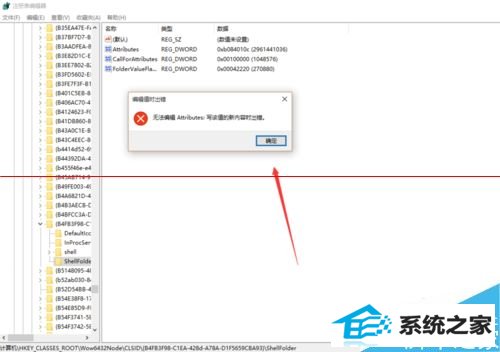
9、右键点击”shellFolder”,然后选择”权限“,如图示。
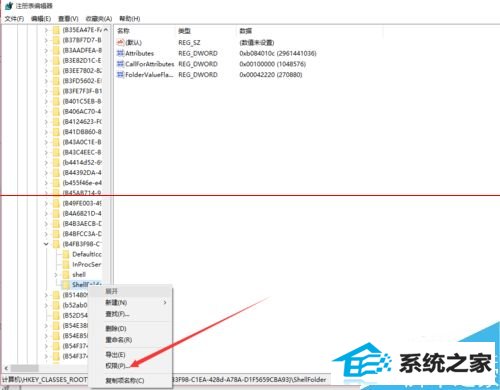
10、进入”shellFolder“的权限之后,我们点击高级。
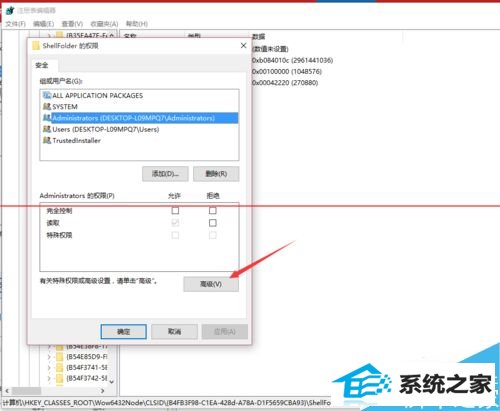
11、然后我们可以看到这里权限的所有者为”sYstem“,我们点击更改。
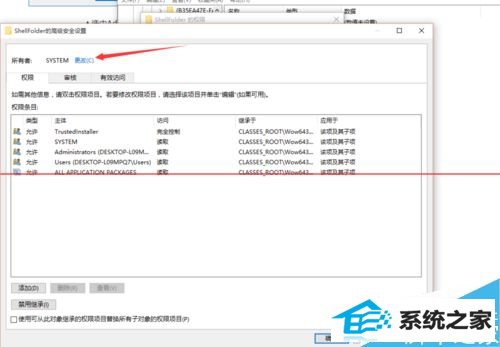
12、然后在如图示位置键入你的账号,如图示。ps:这里我用的是微软的账号。
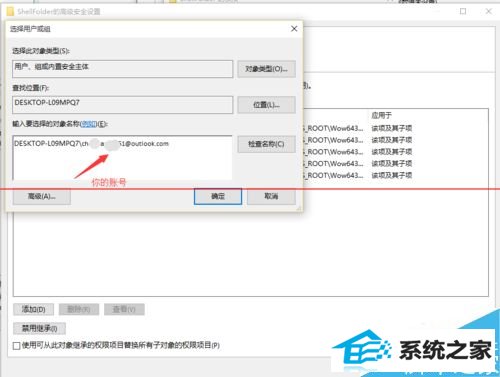
13、之后点击”检查名称“。会出现如图示界面,我们可以看到账号与名称对应上了。
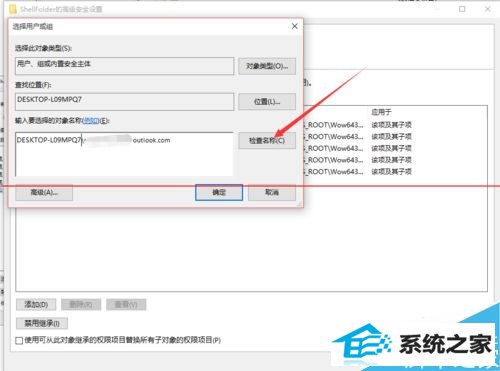
14、点击确定之后,再点击应用,之后我们回到shellFolder的权限,然后我们勾选”完全控制“如图示。
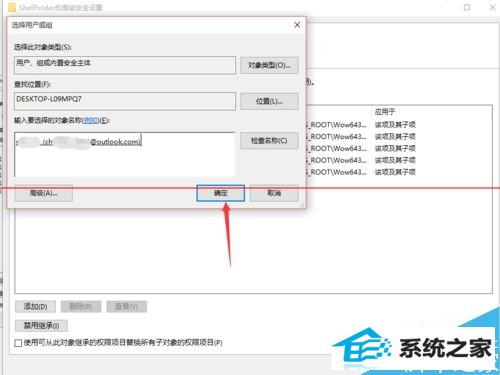
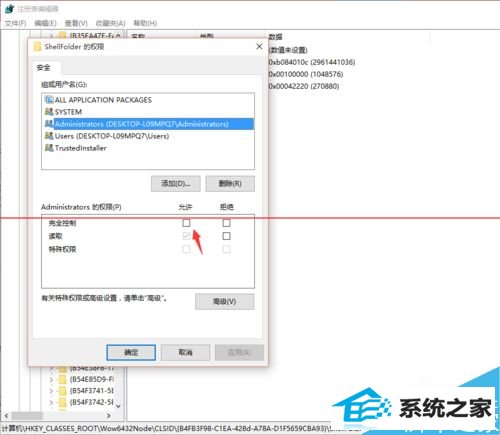
15、最后我们再点开“Attributes”,在数值数据中输入“f090004d”,然后点击确定。
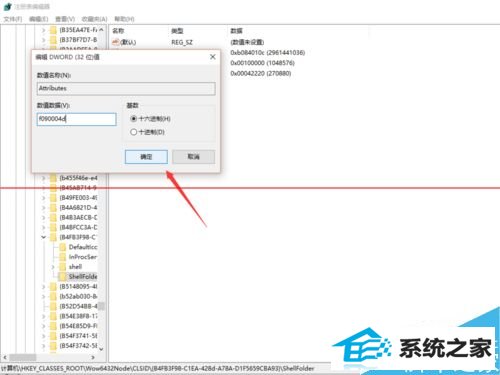
16、最后我们重启自己的计算机,重启以后,再次打开资源管理器,我们会发现,之前存在的onedrive的图标不存在了。
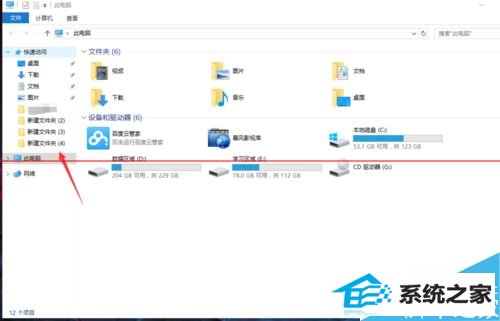
相关知识科普:
onedrive图标在任务栏默认显示?
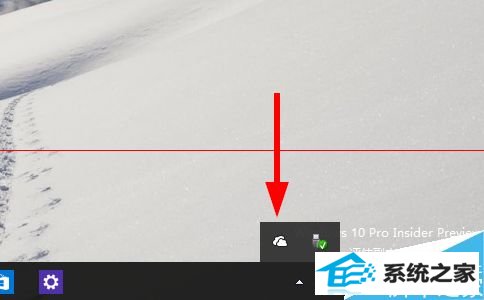
1、点击开始菜单,选择“设置”
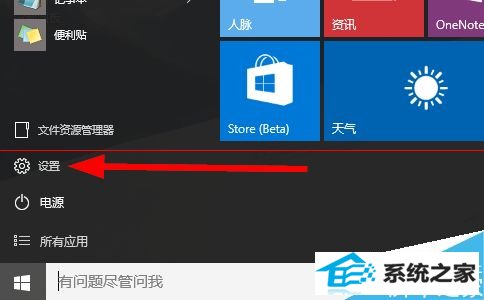
2、在设置应用中选择“系统”
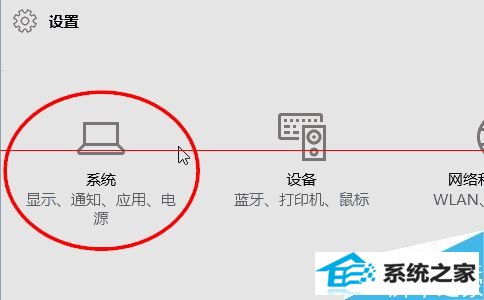
3、在列出的设置菜单中选择“通知和操作”

4、然后点击“选择在任务栏显示哪些图标”
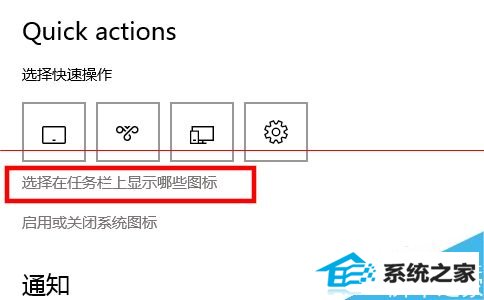
5、把onedrive的滑块打开,onedrive图标就会显示在任务栏上了(相反的操作可以隐藏图标)
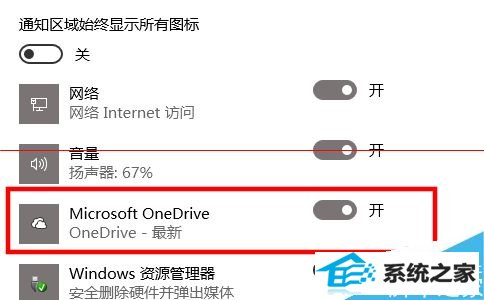
6、回到桌面查看onedrive图标,显示出来可以一键点击