大师为你win8系统缩小磁盘C:盘空间的问题?? 很多对电脑不熟悉的朋友不知道win8系统缩小磁盘C:盘空间的问题如何解决,虽然win8系统缩小磁盘C:盘空间的少许解决办法,所以小编就给大家准备了win8系统缩小磁盘C:盘空间的具体解决方法。只用你按照 下载、解压(安装)win8分区工具(免费软件)分区助手。 在安装win8无损分区软件(分区助手)V6.0汉化版的对话框中,我们点击:一键安装;的方法即可解决,接下来小编就给大家带来win8系统缩小磁盘C:盘空间的具体解决流程。

windows8系统分区,系统磁盘C:盘空间太大,缩小C:盘空间的方法
步骤:
第一步:下载、解压(安装)win8分区工具(免费软件)分区助手。
软件名称:
无损分区软件 winpM 7.0 中文绿色版
软件大小:
1.06MB
更新时间:
2013-05-21
在弹出的新建下载对话框中,选择文件下载后的保存路径后点击:下载;
下载完成后,我们找到下载的文件,左键双击:win8无损分区软件(分区助手)V6.0汉化版;
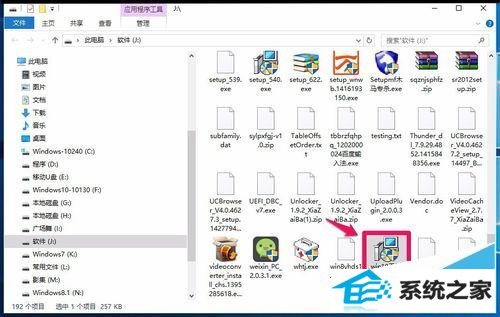
在安装win8无损分区软件(分区助手)V6.0汉化版的对话框中,我们点击:一键安装;
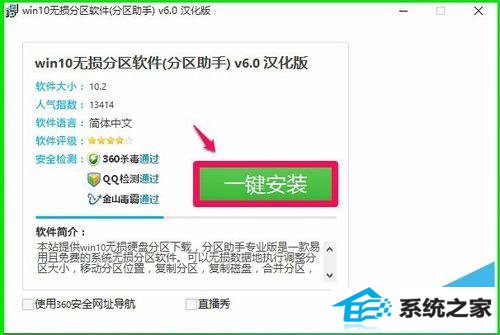
正在下载win8无损分区软件(分区助手)V6.0汉化版文件,稍候;
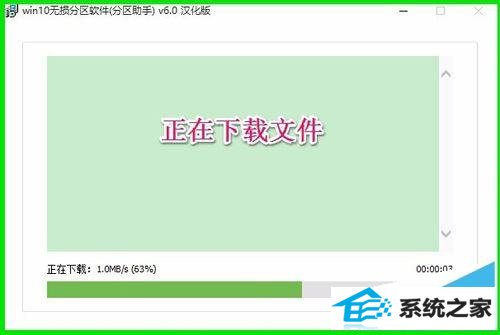
下载的压缩文件保存在系统桌面,我们左键双击压缩文件解压;

在解压压缩文件窗口,点击:解压到,在弹出的解压路径和选项对话框中,确定解压后文件保存的路径,再点击:确定;
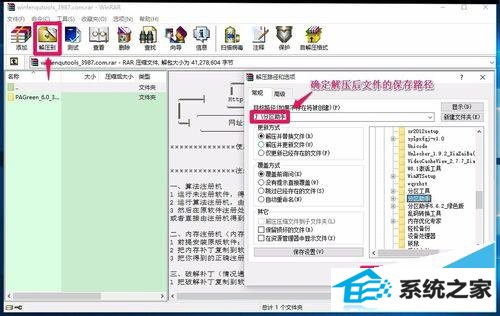
在解压后的文件中找到:partAssist.exe,并左键双击:partAssist.exe,启动win8无损分区软件(分区助手)V6.0汉化版;
说明:我下载的是绿色版软件,所以就不需要安装了。
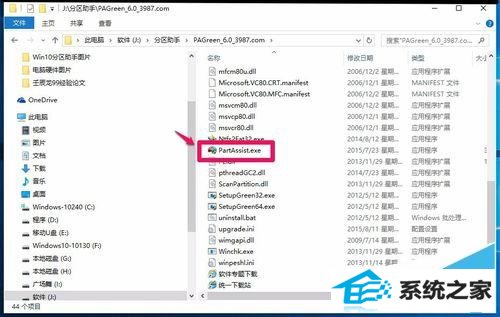
第二步:缩小windows8系统盘的空间。
步骤:
在打开的分区助手窗口
(1)点击系统C:盘
(2)点击分区操作下的调整/移动分区
(3)用鼠标左键按住小灰色圆向左移动到约60GB处
(4)点击:确定;
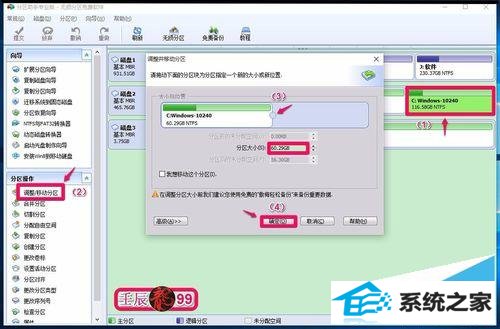
回到分区助手窗口,左键点击左上角的“提交”;

我们点击提交以后,会弹出一个等待执行的操作对话框,点击:执行;
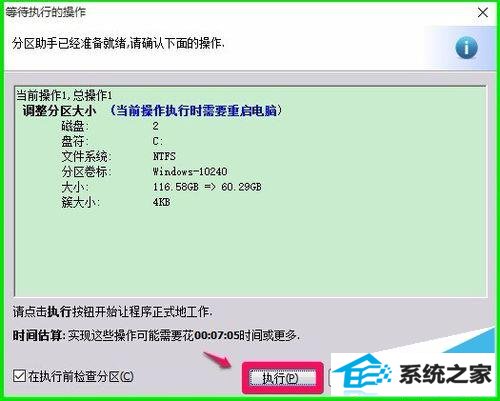
紧接着弹出一个AoMEi partition Assistant(奥美分区助手)询问对话框:
要执行这些操作需要重启您的电脑,您想重启吗? 重启后在下次进入系统前程序将运行在preos模式来实现这些分区操作。
我们点击:是(Y);

电脑重新启动,执行调整/移动分区的操作,操作完成后,自动进入系统,我们进入资源管理器,可见C:盘的空间为:共60.3GB,42.1GB可用,我们把C:磁盘的空间缩小了56.28GB。
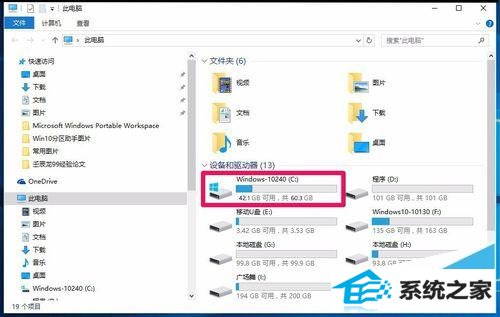
上述即:用win8无损分区软件缩小系统C:盘的方法,供安装windows8系统而系统盘空间又很大的朋友们参考和使用。
