技术员为你win8系统14361无法创建还原点的方法?? 我们在操作win8系统电脑的时候,win8系统14361无法创建还原点的问题如何解决,虽然win8系统14361无法创建还原点的少许解决办法,所以小编就给大家准备了win8系统14361无法创建还原点的情况实在太难了,只需要按照;1、右键点击系统桌面左下角的【开始】在开始菜单中点击【运行】; 2、在运行对话框中输入systempropertiesprotection(系统性能的保护)命令,点击确定或者回车,打开系统的【系统保护】;的方法即可解决,接下来小编就给大家带来win8系统14361无法创建还原点问题的具体解决流程。
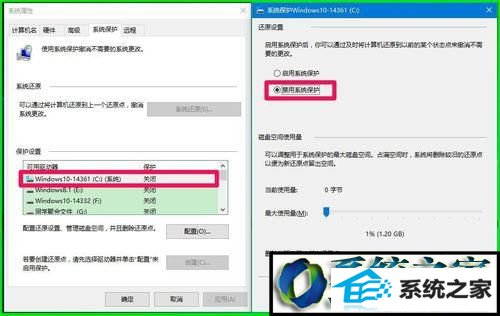
方法一:使用系统内置功能创建系统还原点
1、右键点击系统桌面左下角的【开始】在开始菜单中点击【运行】;
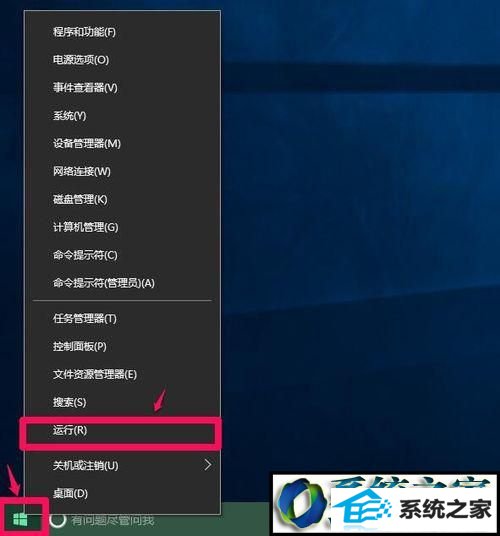
2、在运行对话框中输入systempropertiesprotection(系统性能的保护)命令,点击确定或者回车,打开系统的【系统保护】;
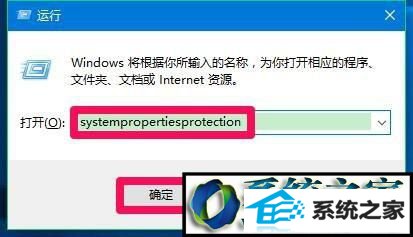
3、在系统属性的【系统保护】窗口,我们可以看到windows8-14361(C:)保护处于关闭状态,点击【配置】;
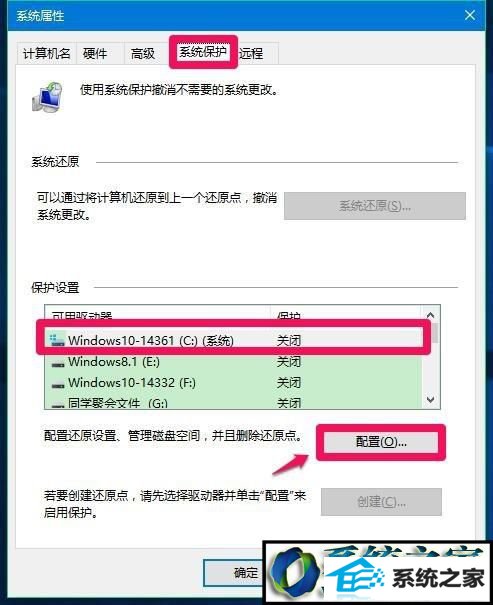
4、在系统保护windows8-14361(C:)- 还原设置窗口,我们可见其还原设置为:禁用系统保护;
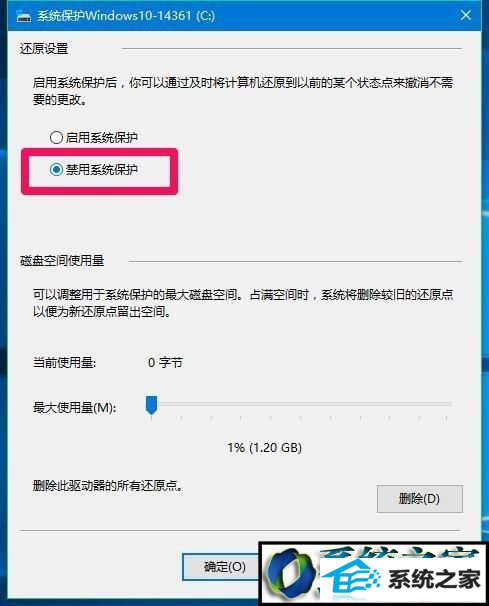
5、我们按照下图中的顺序①点击:启用系统保护,②应用,③确定,④回到系统属性窗口点击:确定;
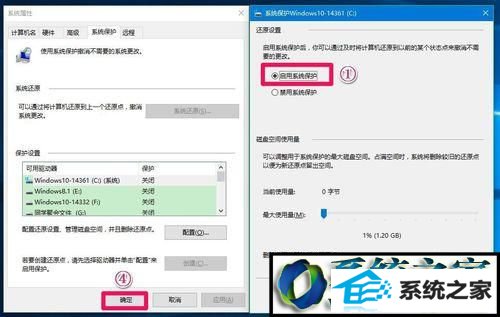
6、我们再打开系统属性 - 系统保护窗口。可以看到windows8-14361(C:)保护处于启用状态,点击【创建】;
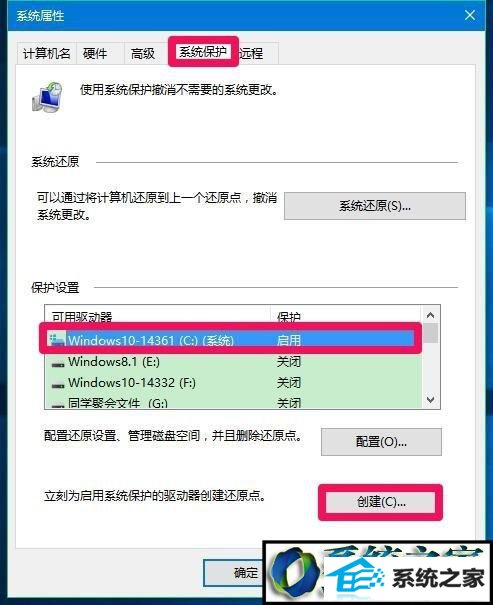
7、此时,会打开系统保护 - 创建还原点对话框,我们在框中输入:windows8系统还原,再点击:创建(C);

8、我们点击创建(C)以后,开始创建系统还原点;

9、创建系统还原点很快完成,点击【关闭(o)】,至此,使用系统内置功能创建系统还原点的操作成功完成。

方法二:使用软媒魔方软件创建系统还原点
1、如果没有安装软媒魔方软件,则下载、安装软媒魔方软件。
启用软媒魔方软件,①在搜索栏中输入:系统还原,②点击:系统还原设置/还原点设置;
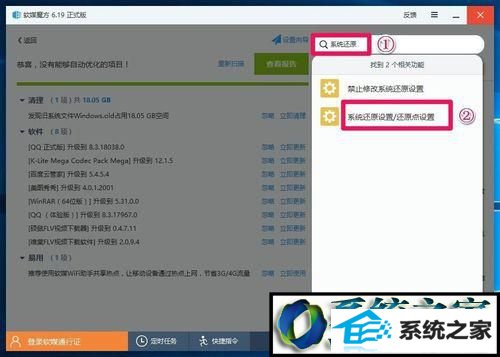
2、在打开的系统安全 - 系统还原窗口,①点击:C:,②点击:创建还原点;
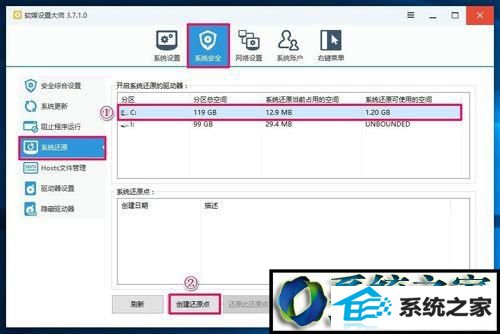
3、在打开的请输入还原点名称对话框中,①输入windows8系统还原,②点击:创建;
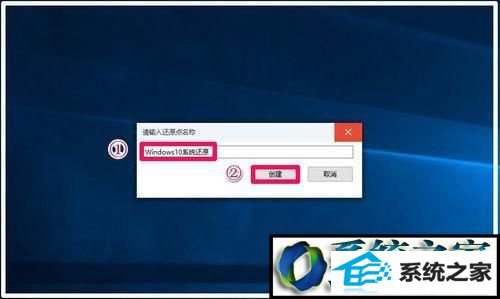
4、正在创建系统还原点,稍候;
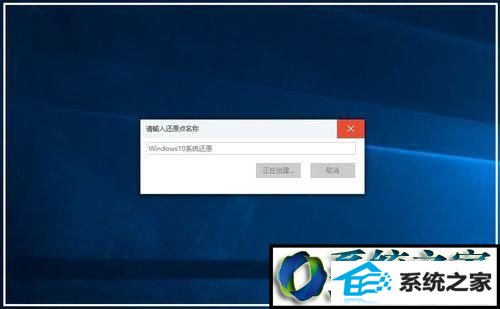
5、创建系统还原点[windows8系统还原]成功,点击:确定;
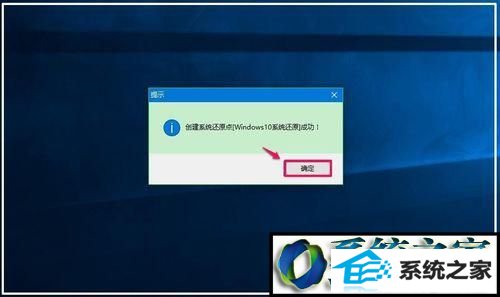
6、回到系统安全-系统还原窗口,我们可以看到:
系统还原点 创建日期 2016/06/14 12:44:26 描述 windows8系统还原
至此,使用软媒魔方软件创建系统还原点的操作成功完成。
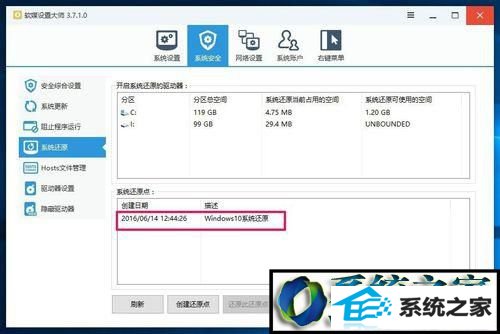
以上就是小编为大家介绍的创建windows8-14361版系统还原点的方法了,有需要的朋友们可以参考使用看看。
