大神传授win8系统更改文件夹背景色的方法?? 很多对电脑不熟悉的朋友不知道win8系统更改文件夹背景进的问题如何解决,虽然win8系统更改文件夹背景的少许解决办法,所以小编就给大家准备了win8系统更改文件夹背景的情况实在太难了,只需要按照;1、首先,右键点击开始按钮→运行(windows+R):Control Color→确定,原来在windows8 等操作系统中可以打开窗口颜色和外观进行设置,但在windows8操作系统中是没有设置窗口颜色的踪迹; 2、那么,只能从注册表入手:的方法即可解决,接下来小编就给大家带来win8系统更改文件夹背景的具体解决流程。
具体如下:
1、首先,右键点击开始按钮→运行(windows+R):Control Color→确定,原来在windows8 等操作系统中可以打开窗口颜色和外观进行设置,但在windows8操作系统中是没有设置窗口颜色的踪迹;
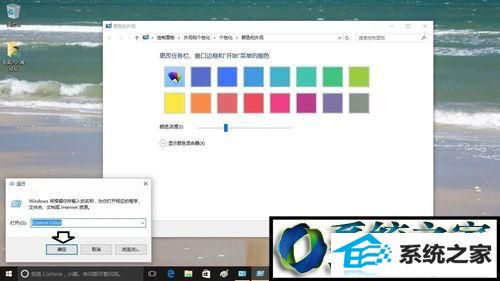
2、那么,只能从注册表入手:
右键点击开始按钮→运行(windows+R也能调出运行)→输入:regedit→确定,打开注册表;
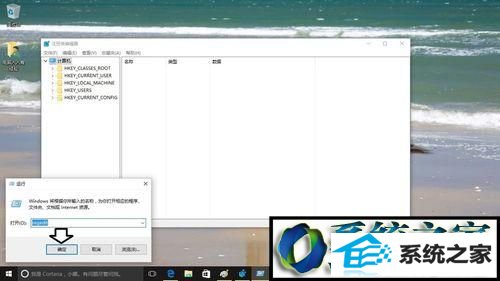
3、打开注册表之后→依次定位到:HKEY_CURREnT_UsER/Control panel/Colors 在右边的窗口中查看(双击)windows的数值数据默认为(白色):255 255 255,知道了原有默认的白色数据,要想反悔填上这个数据即可回复;
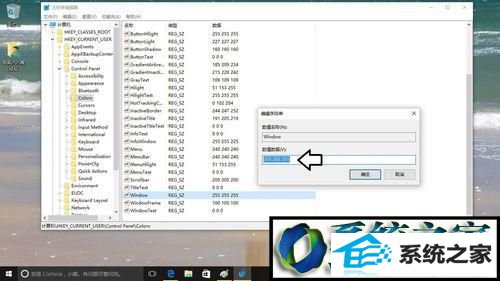
4、然后,将数值数据中原有的(白色)255 255 255修改为(湖绿色):224 254 254(注意数字中间是有一个空格的,否则会出错)→确定;
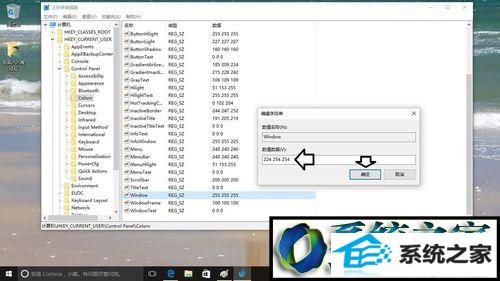
5、很多人还是拿windows8 等操作系统的老经验来对比,说设置好怎么没有效果?在windows8操作系统中设置切换窗口背景色之后,需要注销操作系统之后,才会生效的;
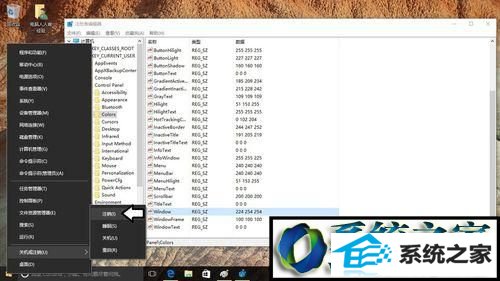
6、或者重启电脑也行,再次打开操作系统,右键点击开始菜单→运行,这是运行框中已经显示为湖绿色了;
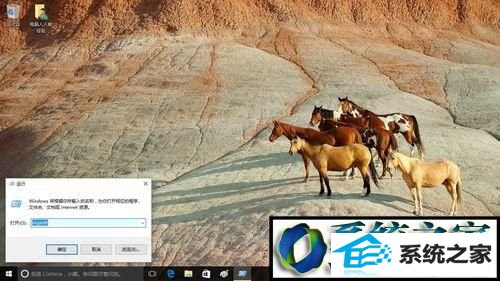
7、点击确定,打开注册表右边的窗口已经变为湖蓝色了;
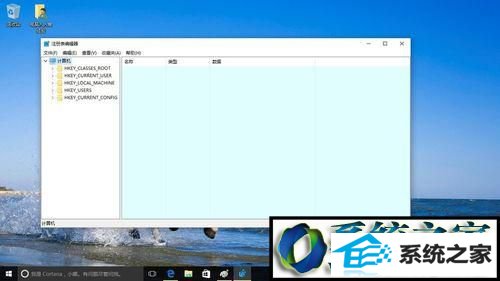
8、如果右键点击桌面空白处→新建→文本文档→打开之后编辑区域也是保护眼睛的湖绿色了。

通过上述几个步骤的简单操作,我们就能成功更改windows8系统文件夹背景色了。想要让文件夹变得更加个性化的话,不妨参考下上述方法。
